créer un hotspot WIFI grâce à un logiciel gratuit. Voici un tuto pour transformer un ordinateur sous Windows (7,8, 10) en point d'accès Wifi
On peut avoir besoin de partager la connexion internet de son ordinateur avec d’autres objets connectés comme la tablette ou le Smartphone par exemple.
Il s’avère que transformer un ordinateur sous Windows en Hotspot WIFI (point d’accès WIFI) est vraiment simple avec l’aide d’un petit logiciel que je vais vous suggérer. On peut aussi se passer de logiciel et utiliser des lignes de commandes pour aboutir au même résultat mais étant un assisté de première je préfère utiliser une solution logicielle, d’autant qu’elle est gratuite.
Le tuto que je vais vous proposer ici utilise donc le logiciel gratuit Virtual Router Manager sous Windows 10… Mais cela fonctionnera aussi avec Windows 7, Windows 8 :
1- Téléchargez et installez Virtual Router Manager en cliquant sur le bouton Download de la page de présentation de l’outil…
Pas de difficulté à cette étape… Remarquez que le logiciel est open source et qu’il est possible d’effectuer un don aux développeurs si on est satisfait de son utilisation.

2- Lancez Virtual Router Manager après son installation puis commencer à le configurer en indiquant :
- le nom du réseau WIFI (Network Name (SSID) tel qu’il s’affichera lorsque vous le détecterez sur la liste des hotspots disponibles de l’équipement que vous souhaitez connecter,
- le mot de passe (password) constitué d’au moins 8 caractères,
- la connexion que vous souhaitez partager qui peut être soit la connexion au réseau local si vous êtes en Ethernet soit la connexion WIFI (Wireless) si vous en êtes connectés en WIFI.

3- Autoriser le partage de sa connexion pour que le logiciel Virtual Router puisse fonctionner.
- Pour cela dans Windows 10, cliquer avec le bouton droit de la souris sur le bouton démarrer de Windows puis dans le menu qui s’affiche sélectionner connexions réseau :

- Cliquez droit sur la connexion réseau que vous souhaitez partager, puis aller dans les propriétés :
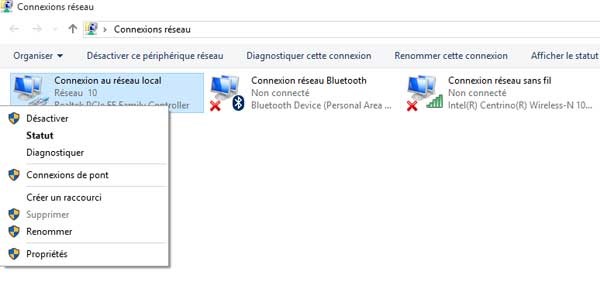
- Autorisez le partage de connexion cochant la boite “Autoriser d’autres utilisateurs du réseau se connecter via la connexion Internet de cet ordinateur” et en renseignant éventuellement le réseau qui va utiliser votre connexion internet (dans mon cas je partage la connexion au réseau local que me fournit mon câble Ethernet avec la connexion au réseau local* 3 qui est le hotspot WIFI créé par Virtual Router Manager) :

4- Connectez-vous au hotspot ainsi créé depuis votre autre appareil en renseignant le mot de passe de 8 caractères que vous aviez choisi l’étape 2 et le tour est joué.






Salut !
RépondreSupprimerPeut on faire sans logiciel ?
Ne marche pas sur w10
RépondreSupprimerje ne peux pas te laisser écrire ça....ça fonctionne parfaitement sous windows 10. C'est installé sur mon portable sous windows 10 et je l'utilise régulièrement.
SupprimerSinon on peut aussi faire sans logiciel pour répondre au commentaire précédent que je n'avais pas vu... Faut que je poste le tuto à l’occasion :)
Oui, c'est possible sans logiciel en tapant les 2 commandes suivantes. Pensez à renommer votre ssid et votre mot de passe ;-) :
RépondreSupprimer1 - netsh wlan set hostednetwork mode=allow ssid=MONRESEAU key=MOTDEPASSE
2 - netsh wlan start hostednetwork
Rendez-vous ensuite dans la liste des connexions réseaux, faites un clic droit sur votre connexion ethernet principale, et cliquez sur "Propriétés".
Ensuite cliquez sur l'onglet "Partage" et cochez la case "Autoriser d'autres utilisateurs du réseau à se connecter via la connexion Internet de cet ordinateur"
Puis dans la liste déroulante du dessous, sélectionnez le réseau virtuel que vous avez créé avec netsh au début.
Validez et c'est bon
Parfait ! Merci bcp ^^
RépondreSupprimerUne fois que je lance le routeur ma connexion n'est plus partagée, je dois retourner dans les propriétés du réseau et recocher "autoriser d'autres utilisateurs..." mais ça se décoche une fois que je lance le routeur... J'ai essayé de desactiver le pare-feu mais ça ne fonctionne pas non plus.
RépondreSupprimerSi tu as une solution je t'en serai reconnaissante !
Désolé ce comportement me semble en effet étrange. Il n'y a pas de raison que le partage de connexion se désactive.
SupprimerSupprime tout et recommence la procédure depuis le début pour voir.
lorsq je configure le logiciel, il m'affiche le msg "the groupe or ressource is not in correct state to perform the requested operation". Que dois-j faire?
RépondreSupprimerbonjour j'ai fait toute les commandes inscrites mais a la fin de ces opérations mon ordi m'affiche que l'interface de mon réseau locale est éteinte est donc il ne peut pas effectuer l'opération
RépondreSupprimerpouvez vous m'aidez svp
RépondreSupprimer